How to Upload Multiple Files to Google Doc From Android
Google Drive is one of the near famous deject storage platforms in the globe today. Cloud storage has become one of the major needs of individuals and businesses these days. This need has resulted in individuals seeking cognition on how to upload folder in Google Bulldoze.
There are different methods because you can admission Google Bulldoze on different devices. From Android phones to iPhones and computers. Nosotros will show yous dissimilar methods to upload folder to Google Drive on different devices. Without further ado& let's swoop directly in.
Tabular array of Contents
- Role 1: How to upload folder to Google Drive from Android
- Function 2: How to upload folder to Google Bulldoze from iPhone
- Part 3: How to upload multiple folders to Google Drive
- Part 4: How to upload nix folder in Google Drive
- Part 5: Google Drive upload to shared binder
Function one
Part 1: How to upload binder to Google Drive from Android
Information technology is no secret that Google Drive is highly rated and is one of the nigh secure cloud storage platforms. Asides being a safe location for files& it allows for like shooting fish in a barrel file sharing. Google Drive encourages productivity amid teams since it integrates with G-Suite.
In this section& we will bear witness you how to upload folder to Google Drive from Android. Before we go ahead& note that this process is very easy. The time required depends on your network strength and how large the folder is.
At that place is a wide array of folders that y'all tin upload to Google Bulldoze from Android. They include documents& photos& videos& and audios. Google Drive gives you upwards to 15GB free storage on its free business relationship. So if you don't take one nevertheless& rapidly open ane before we go alee.
Here are the steps to upload folders to Google Drive from Android
Step 1 – Tap on Google Drive on your Android device. The icon is a triangular logo& and you lot'll detect it nether Google apps.
Step two – If y'all are already logged in& the Drive homepage opens directly. Otherwise& you will need to log in using your Gmail and password.
Step 3 – Tap on the Add icon (a plus sign at the lower-correct office of your screen).
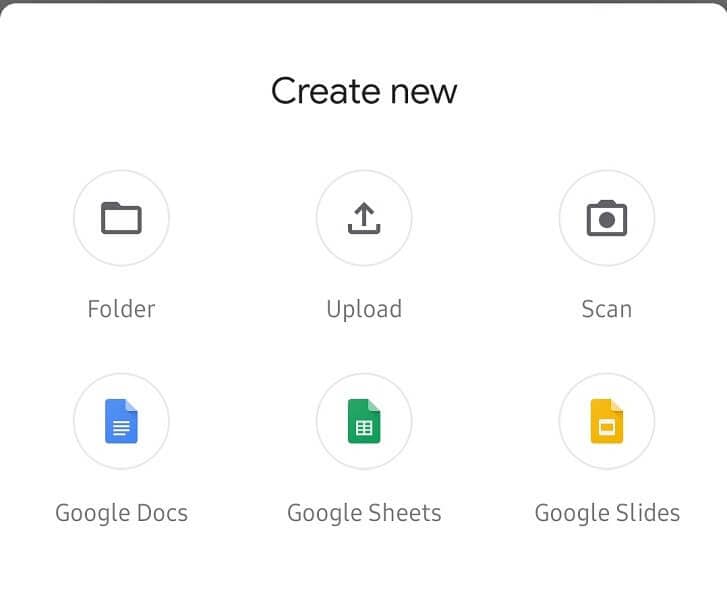
Step 4 – Tap on the folder to create a new binder. This is the destination where you will store the contents of the folder y'all need to upload. You need this because in that location is no thruway to upload folders from Android. The but way is to upload the contents on the folder to a replica binder in Google Drive.
Stride v – In the new folder yous have created& tap the Add together icon once more. This fourth dimension& select Upload. This volition lead you lot to select the contents of the binder you lot want to upload.
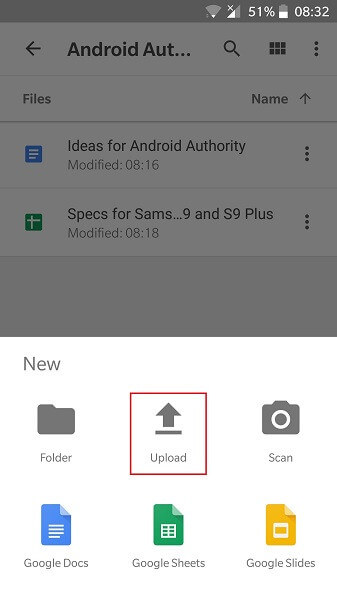
Step half-dozen – Since you are uploading multiple files& hold down the first file& and when it selects& tap on the other files.
Step 7 – Tap Open/Upload (located at the tiptop-correct of your screen) to brainstorm the upload process.
Congratulations!!! You lot take merely learned how to upload folder to Google Drive from Android. Note that you decide to upload the folders using mobile data or Wi-Fi. When yous decide& alter the settings under the Data usage choice in the Settings card of Google Drive.
Function 2
Part 2: How to upload folder to Google Drive from iPhone
In this department& we will look at how to upload folder to Google Bulldoze from iPhone. If you followed the previous section'due south steps carefully& you lot shouldn't notice this difficult to understand. Like Android devices& there isn't a freeway of uploading folders to Google Drive on iPhone.
This means that you need to create a replicate folder in Google Drive first. After you do this& you can start uploading the content of your desired binder to the new binder in Google Bulldoze.
You probably recall this is a very stressful and confusing process. On the opposite& it isn't. When we break it down into simple steps& you'll understand it better.
Step 1 – Tap the Bulldoze icon on your iPhone. Yous should be logged in automatically. If you aren't& then provide your Gmail address and password to log in.
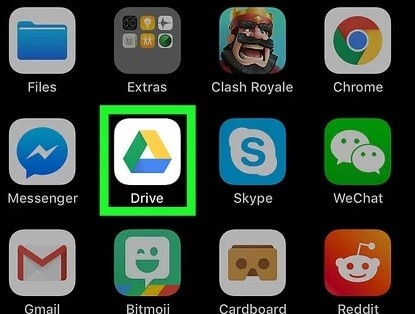
Footstep 2 – On the homepage& tap on Add new (the plus sign located towards the right-lesser of the screen). This volition provide you a listing of options& select Folder to create a new folder.
Step 3 – Tap the Add new icon over again. This time& tap the Upload option and select the files in the folder you lot need to upload.
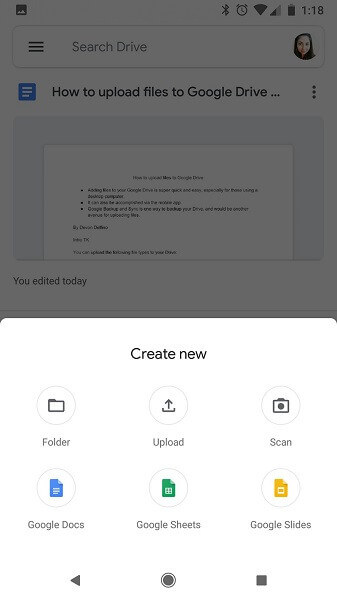
Step 4 – Discover the files yous need to upload in the folder and tap them if the files you want to upload are videos or photos& tap Photos& and Videos.
Part 3
Office iii: How to upload multiple folders to Google Bulldoze
Just similar you& many people seek for how to upload multiple folders to Google Bulldoze. The starting time thing you should note nigh this process is that it just works on a figurer. Yous cannot upload multiple files to Google Drive on Android or iPhone.
With this out of the fashion& there are three ways to upload multiple files to Google Bulldoze. They include:
- Using the New Button
- Using Drag and Driblet
- Using Backup and Sync
We will explain each of these methods briefly by splitting them into steps.
Method 1 – Using the New Button
In this instance& you lot will be using the New button on the homepage of Google Bulldoze. Note that when you employ this method& you tin can just select a unmarried folder. Thus& to upload multiple folders& y'all'll have to put the folders together in a single binder earlier uploading.
Follow these steps to upload multiple folders to Google Drive using the New button.
Step 1 – Create a new folder on your figurer. Move all the folders that you need to upload into this binder.
Step two – Open Google Drive in your favorite web browser. If you lot are not already logged in& provide your login details.
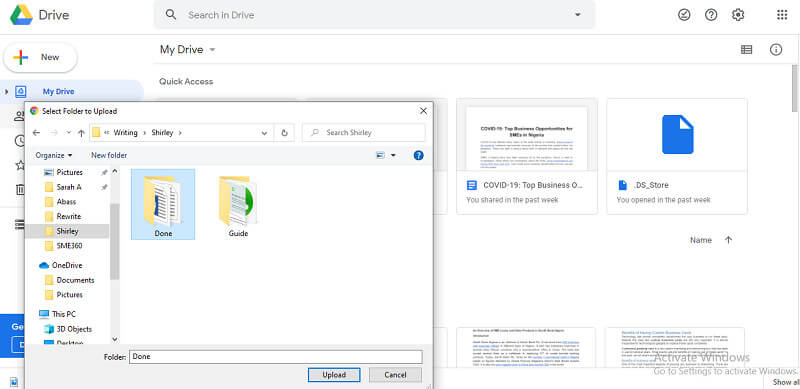
Step 3 – Tap on New. The push is on the left pane of the screen just beneath the Google Bulldoze logo. From here& click on Folder Upload to choose the binder you created on your estimator.
Step iv – Later on selecting the folder& click Upload. The upload process begins immediately.
Note that the speed of the process depends on the size of the folder and your network strength.
Method 2 – Using Elevate and Drop
Looking for how to upload multiple folders to Google Drive? This is about the easiest method available. Hither's how to exercise this.
Pace 1 – Open Google Drive in your favorite web browser.
Step ii – Open your File Explorer and select the folders that y'all want to upload.
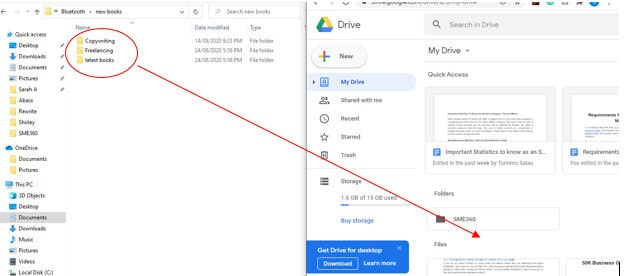
Pace three – Create a new folder in your Google Drive by tapping the New push button and selecting Folder.
Step iv - Drag the folders that you selected before (in Stride ii) to the new binder and drop them at that place.
The folders will begin to upload automatically.
Method three – Using Fill-in and Sync
Backup and Sync is an awarding that you demand to download on your calculator. When you lot do& it creates a folder labeled Google Drive on your PC. Whatever you copy into this binder syncs with your Google Drive account by default. Hither are the steps below:
Step one – Install Fill-in and Sync on your PC.
Step 2 – Open your File Explorer and y'all will see a new binder& Google Drive.
Step 3 – Select the folders you desire to upload to Google Drive and elevate them to the new folder. This will automatically upload them to Google Drive.
Part 4
Part 4: How to upload zip folder in Google Drive
Google Drive allows you to upload all kinds of files. You can upload files that you can edit like PDFs& Documents& Sheets& and Presentations. Google Drive also allows you lot to upload files that you cannot edit& such every bit videos and music. Nil folders fall under the second category of files& files that you cannot edit.
You lot can upload a zip folder to Google Drive using two methods:
- Elevate and Drop
- New button.
Method 1 – Using Elevate and Drop
Step ane – Open Google Drive in your web browser.
Step 2 – Open your File Explorer and go to the location of the zip folder.
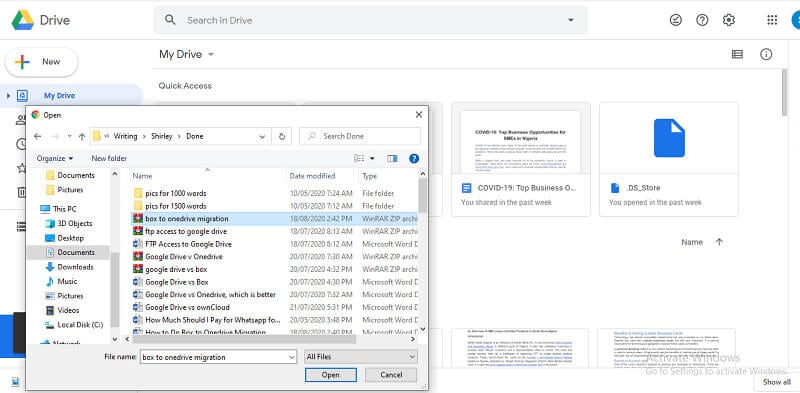
Step 3 – Drag the cipher folder to the Google Drive window and drop it. The zippo folder uploads automatically.
Method 2 – Using the New Push
Step 1 – Open Google Bulldoze and click the New button.
Stride 2 – Select File Upload and go to the location of the zip folder.
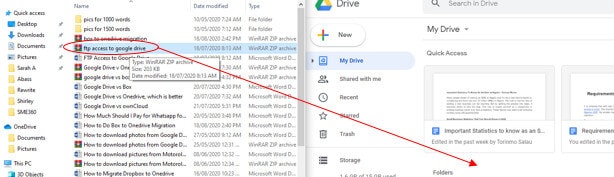
Footstep 3 – Select the zip folder and click Open to begin the upload.
Part five
Function 5: Google Drive upload to shared binder
The easiest style to Google Drive upload to shared folder is the elevate and drop method. To exercise this& you must take admission to the shared binder on Google Drive. Here'southward how to carry out this process:
Footstep 1 – Open up the shared binder where yous need to upload the file.
Step 2 – Go to the location of the file in your Local File Explorer.
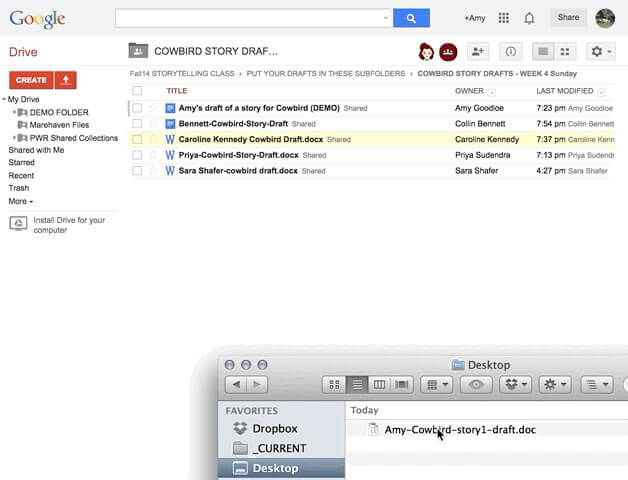
Footstep iii – Elevate the file from this location and driblet information technology in the shared folder.
The upload process begins immediately. Simple& correct?
Conclusion
There you go& now y'all know how to upload folder in Google Drive. We take shown you how to practise this beyond several devices also. Did we go out anything out? Share with us in the comments section.
Share
Source: https://inclowdz.wondershare.com/cloud-manage/how-to-upload-folder-in-google-drive.html
0 Response to "How to Upload Multiple Files to Google Doc From Android"
ارسال یک نظر